Debug
Programa de ejemplo con node
- Vamos a utilizar un ejemplo muy sencillo que nos sirva para:
- Aprender a hacer debug
- Conocer como funcionan los módulos en nodejs
- Familiarizarnos con el editor de código
Configuración del linter
- Creamos carpeta para el proyecto y generamos el fichero de configuración del linter
- El JSON tiene intellisense en el editor (YAML no)
juandaniel@juanda-portatil:~/Desktop/debug-node|
⇒ eslint --init
? How would you like to configure ESLint? Answer questions about your style
? Are you using ECMAScript 6 features? Yes
? Are you using ES6 modules? Yes
? Where will your code run? Node
? Do you use JSX? No
? What style of indentation do you use? Spaces
? What quotes do you use for strings? Single
? What line endings do you use? Unix
? Do you require semicolons? No
? What format do you want your config file to be in? JSON
Successfully created .eslintrc.yml file in /Users/juandaniel/Desktop/debug-node
Módulo de ejemplo
Fichero suma.js
var suma = function(a, b) { return a+b } module.exports = sumamodule.exports indica las partes de este módulo (fichero) que se pueden exportar (utilizar desde otro fichero).
Aplicación que usa el módulo
require: para cargar los módulos (librerías) que necesito.
// fichero app.js let suma = require('./suma.js') console.log ('La suma de 3 y 5 es ' + suma(3,5))- Ejecutamos el código anterior mediante node app.js
¿Reescribimos en ES6?
- El código anterior se podría haber escrito utilizando arrow functions
Sin embargo no podemos usar módulos de ES6 para exportar
let suma = (a, b) =>a+b module.exports = suma // export default suma :-(Y lógicamente tampoco para importar:
// import suma from './suma' let suma = require('./suma.js') console.log (`La suma de 3 y 5 es ${suma(3,5)}`)
Opciones de debug
- Utilizando la consola
- Utilizando Chrome Developer Tools
- Mediante Visual Studio
Debug en consola
- Ejecutamos el siguiente comando
node debug app.js - Podemos incluir puntos de interrrupción añadiendo líneas con la instrucción :
debugger;
Teclas de acceso rápido
- c: Ir al siguiente breackpoint
- n: Ir a la siguiente línea de código
- s: Entrar en función:
- o: Salir de función:
Mediante Chrome Developer Tools
- Hay dos opciones dependiendo de la versión de node:
- Mediante el propio node
node --inspect app.js- Experimental en v6.x
- Mediante un paquete adicional, node-inspector
- Deprecated en v7.x
- Mediante el propio node
node --inspect
⇒ node --inspect app.js
Debugger listening on port 9229.
Warning: This is an experimental feature and could change at any time.
To start debugging, open the following URL in Chrome:
chrome-devtools://devtools/remote/serve\_file/@60cd6e859b9f557d2312f5bf532f6aec5f284980/inspector.html?experiments=true&v8only=true&ws=127.0.0.1:9229/bb7de882-abe4-4c61-8099-22908239de18
Se suele poner un punto de interrupción al empezar:
node --debug-brk --inspect app.js- Pulsando ESC tenemos un intérprete de JS para interaccionar con el código
Debug con node-inspector y Chrome
- Versiones anteriores a node 6.3
- Instalo el paquete node-inspector:
npm i -g node-inspector - Ejecuto el ejecutable node-debug:
node-debug app.js
Debug en Visual Studio Code
- En la vista debug creamos un fichero de configuración launch.json pulsando en la ruleta
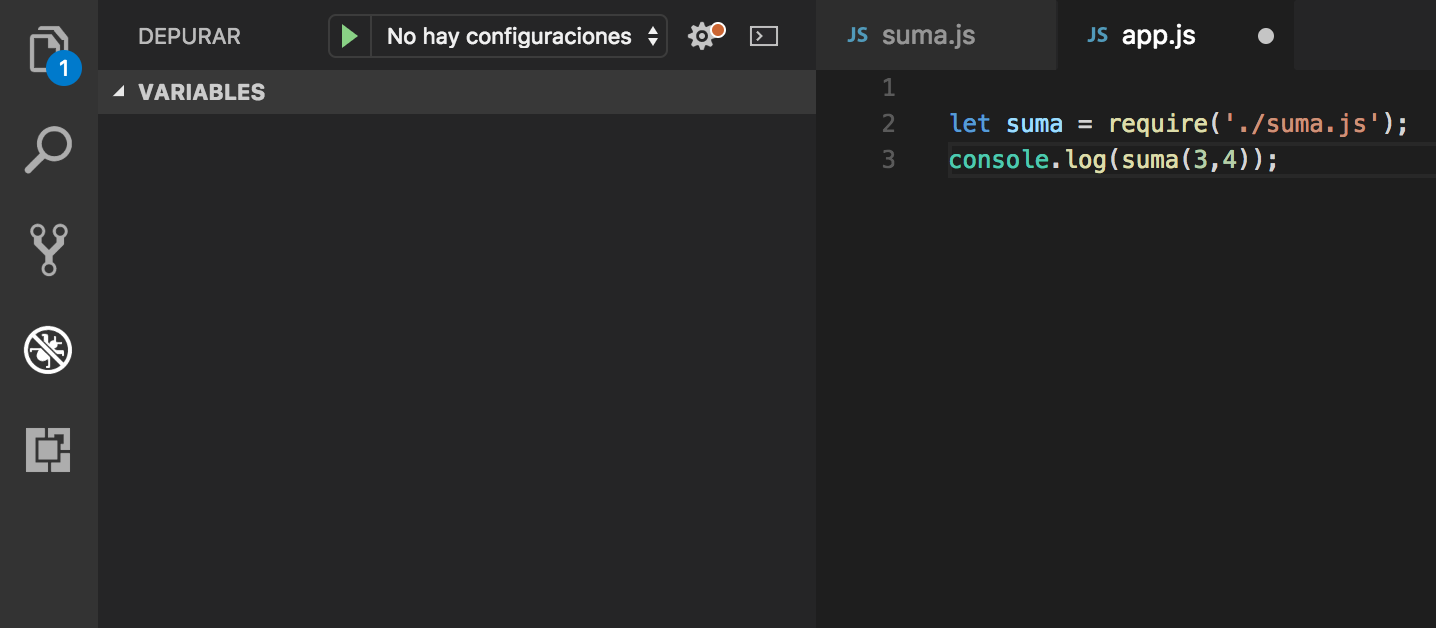
Ya podemos hacer debug como en cualquier otro programa:
- Play para empezar
- Break points pulsando a la izquierda de la numeración de lineas del código
- Puedes pulsar con el botón derecho y poner breakpoints condicionales.
En la pestaña de Debug Console podemos interaccionar con el fuente.